Excel workbook and worksheet basics
In Microsoft Excel, files are organized into
Excel workbooks
A
Like many other computer programs, Excel allows you to open and close workbooks, as well as save them to your computer. All of these functions are accomplished using the
To access the File menu, click the green tab marked "File" on the top left of your screen:
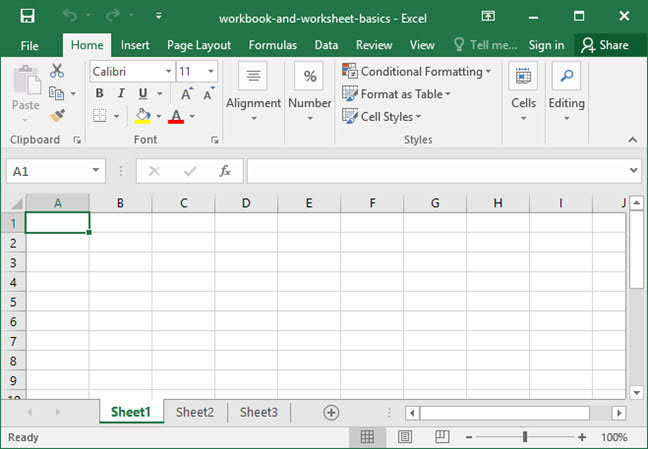
Once you click this button, Excel will open up something called the
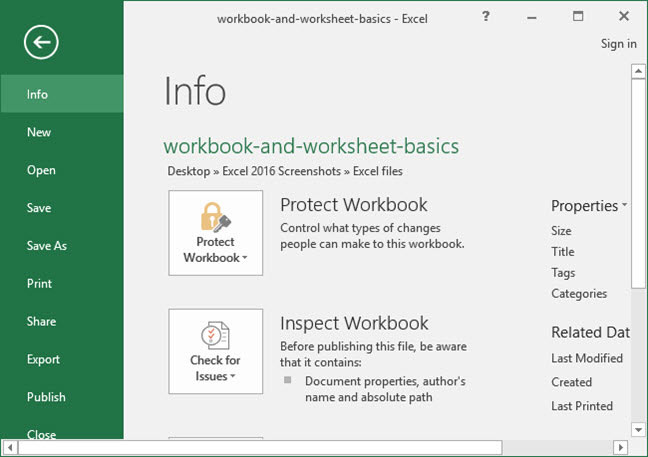
These buttons function much like they do with other programs. If you're not familiar with file manipulation in other programs, here are some instructions for some of the more common tasks you'll want to perform:
- Start a new workbook
- Click the green "File" button on the top left of your screen
- Click the "New" tab on the left-hand navigation bar
- Select the type of file you want to create (usually "Blank Workbook") and press the "Create" button
- Shortcut: Try pressing Ctrl + N on Windows or ⌘ + N on a Mac
- Open a workbook
- Click the green "File" button on the top left of your screen
- Click the "Open" icon on the left-hand navigation bar
- Navigate through your computer's folders to the file you want to open, then click "Open"
- Shortcut: Try pressing Ctrl + O on Windows or ⌘ + O on a Mac
- Close a workbook
- Click the green "File" button on the top left of your screen
- Click the "Close" icon on the left-hand navigation bar
- Bear in mind that Excel can have multiple workbooks (files) open at once; pressing the "Close" icon will only close the current workbook, and will keep all other workbooks open
- Shortcut: Try pressing Ctrl + W on Windows or ⌘ + W on a Mac
- Save a workbook
- Click the green "File" button on the top left of your screen
- Click the "Save" icon on the left-hand navigation bar
- Navigate through your computer's folders to the location in which you'd like to save your workbook, then click "Save"
- Shortcut: Try pressing Ctrl + S on Windows or ⌘ + S on a Mac
- Print a workbook
- Click the green "File" button on the top left of your screen
- Click the "Print" tab on the left-hand navigation bar
- Edit the settings that appear until the preview in the right-hand pane appears as you would like it to print, then press the "Print" button
- Shortcut: Try pressing Ctrl + P on Windows or ⌘ + P on a Mac
Excel worksheets
Each workbook contains a number of different
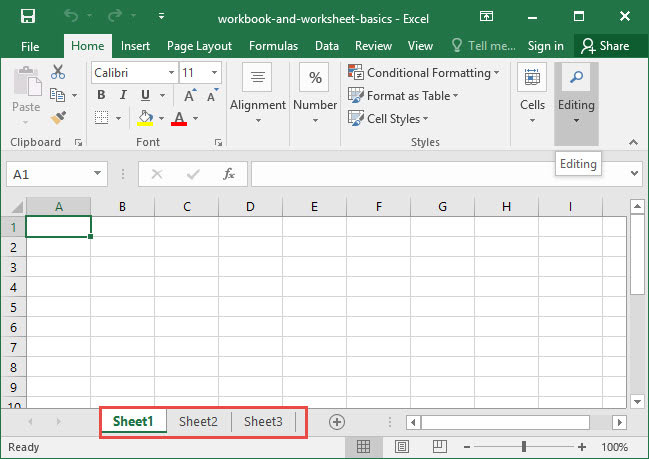
Notice that each worksheet has its own name; by default, a workbook will open up with three worksheets, called
You can navigate between worksheets by clicking on one of these tabs, like in the screenshot below. You can also use hotkeys to do it: Ctrl + PgUp or PgDn on Windows, or Fn + ⌘ + or on a Mac.
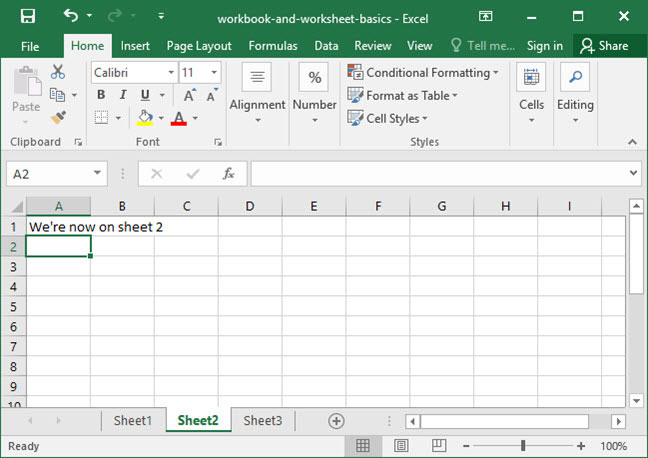
Right-click a worksheet tab to bring up the
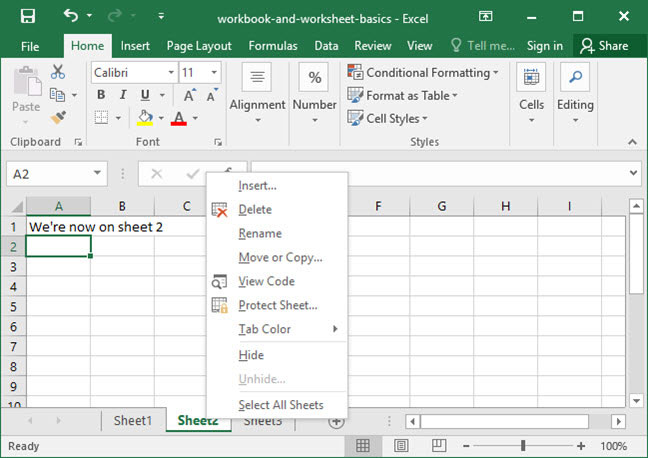
Here are some more detailed instructions on accomplishing each of these tasks:
- Add a worksheet
- Right click the name of any worksheet tab
- Click "Insert..."
- Ensure "Worksheet" is selected and press "OK"
- Delete a worksheet
- Right click the name of the worksheet you would like to delete
- Click "Delete"
- Rename a worksheet
- Right click the name of the worksheet you would like to rename
- Click "Rename"
- Type the new name of the worksheet on your keyboard, then press Enter to commit
- Move a worksheet
- Right click the name of the worksheet you would like to move
- Click "Move or Copy"
- If you would like to move the worksheet to another position in the same workbook, click the name of the worksheet before which you would like to move it
- If you would like to move the worksheet to another workbook, select the new workbook from the "To book:" menu, then click the name of the worksheet before which you would like to move it
- Bear in mind that if you move a worksheet to another workbook, it will be erased from the current workbook
- Press "OK"
- Copy a worksheet
- Right click the name of the worksheet you would like to copy
- Click "Move or Copy"
- If you would like to copy the worksheet to another position in the same workbook, click the name of the worksheet before which you would like to copy it
- If you would like to copy the worksheet to another workbook, select the new workbook from the "To book:" menu, then click the name of the worksheet before which you would like to copy it
- Press "OK"
- Hide a worksheet
- Right click the name of the worksheet you would like to hide
- Click "Hide"
- This will make the worksheet invisible and remove it from the tab list at the bottom of your screen
- Unhide a worksheet
- Right click the name of any worksheet
- Click "Unhide..."
- Select the name of the worksheet you would like to unhide, then press "OK"
That's it! You can now work with Excel files, save and open workbooks, and manipulate worksheets. Questions or thoughts on any of the above? Let us know in the Comments section below.
Explore the 5 must-learn 'fundamentals' of Excel
Getting started with Excel is easy. Sign up for our 5-day mini-course to receive easy-to-follow lessons on using basic spreadsheets.
- The basics of rows, columns, and cells...
- How to sort and filter data like a pro...
- Plus, we'll reveal why formulas and cell references are so important and how to use them...